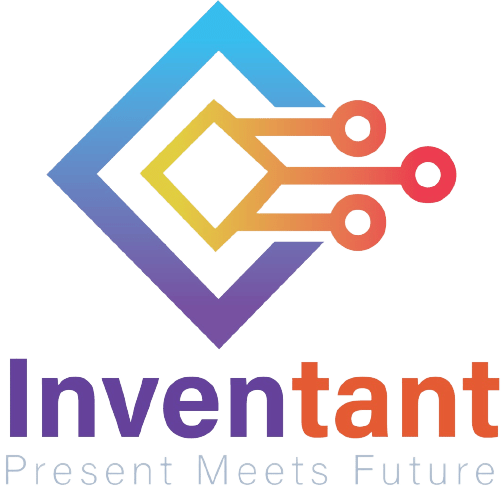The function changes the selected sprite’s X position to a specified value.

The example demonstrates using the Quarky touch display to make touch piano.
Script
Function Definition: setx(x = -240)
The function changes the selected sprite’s X position to a specified value.
| Name | Type | Description | Expected Values | Default Value |
|---|---|---|---|---|
| x | int | The x coordinate where the sprite needs to be moved. | -240 to 240 | -240 |


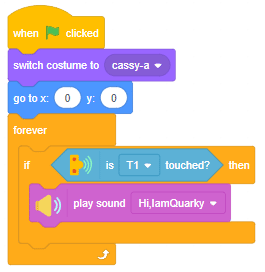
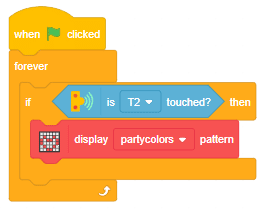
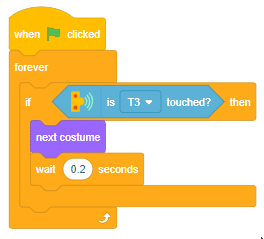
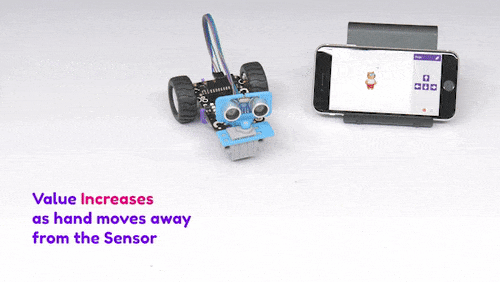
Now we will connect the Ultrasonic Sensor to the Robot. The sensor and the robot have the following pins:
We will start with connecting the ultrasonic sensor with Quarky using the 4 set wire provided in the kit. But, first, make the connection in the following way:
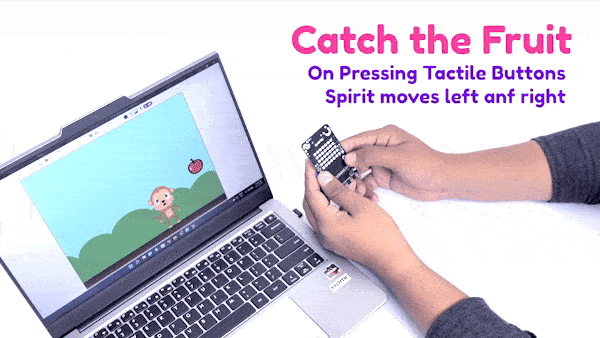
sprite = Sprite('Tobi')
quarky=Quarky()
while True:
if quarky.readpushbutton("L"):
sprite.move(-10)
elif quarky.readpushbutton("R"):
sprite.move(10)
sprite = Sprite('Tobi')
quarky = Quarky()
while True:
if quarky.ispadtouched("T1"):
quarky.drawpattern("bbbjjbjjbjjbbjjbjjjbjjbjjjbjjbjjbbb")
quarky.playtone("C4", 8)
if quarky.ispadtouched("T2"):
quarky.drawpattern("cccjcccjcjjjjcjcjjcccjcjjcjjjcjjccc")
quarky.playtone("D4", 8)
if quarky.ispadtouched("T3"):
quarky.drawpattern("fffjfffjfjjjjfjfjjfffjfjjjjfjfjjfff")
quarky.playtone("E4", 8)
if quarky.ispadtouched("T4"):
quarky.drawpattern("dddjdjdjdjjdjdjdjjdddjdjjjjdjdjjjjd")
quarky.playtone("F4", 8)
if quarky.ispadtouched("T5"):
quarky.drawpattern("gggjgggjgjjgjjjgjjgggjgjjjjgjgjjggg")
quarky.playtone("G4", 8)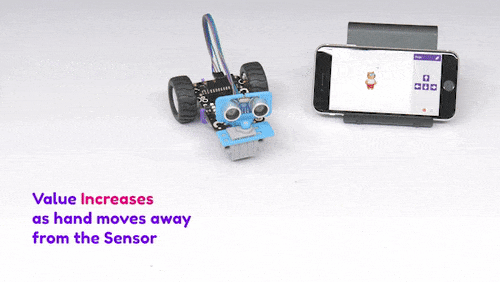
Now we will connect the Ultrasonic Sensor to the Robot. The sensor and the robot have the following pins:
We will start with connecting the ultrasonic sensor with Quarky using the 4 set wire provided in the kit. But, first, make the connection in the following way:
sprite = Sprite('Tobi')
quarky = Quarky()
quarky.setultrasonicpins(1, 18, 19)
while True:
sprite.say(quarky.getdistance(1))

sprite = Sprite('Cassy Dance')
quarky = Quarky()
import time
sprite.switchcostume('cassy-a')
sprite.gotoxy(0, 0)
while True:
if quarky.ispadtouched("T1"):
quarky.playsound("QuarkyIntro")
if quarky.ispadtouched("T2"):
quarky.showpattern("party colors")
if quarky.ispadtouched("T3"):
time.sleep(0.2)
sprite.nextcostume()
if quarky.ispadtouched("T4"):
quarky.stopaudio()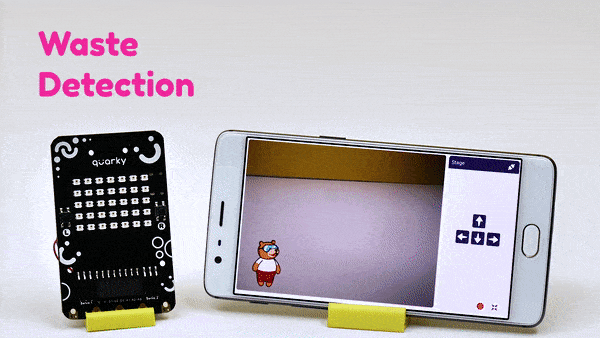
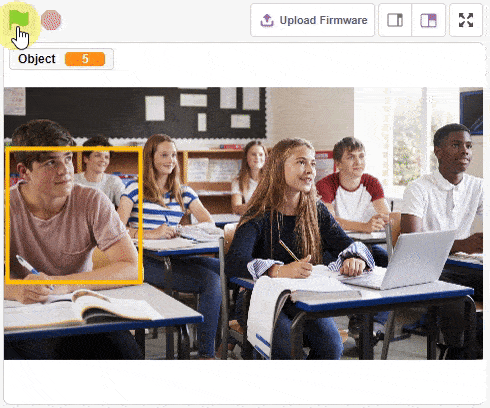
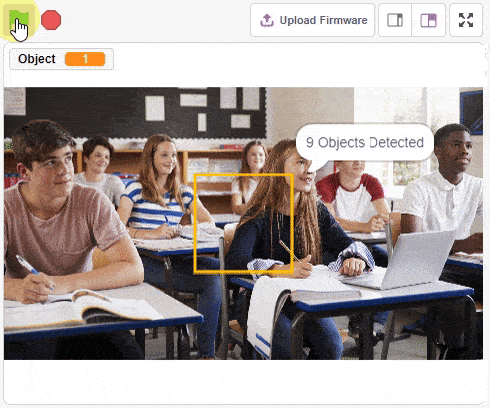
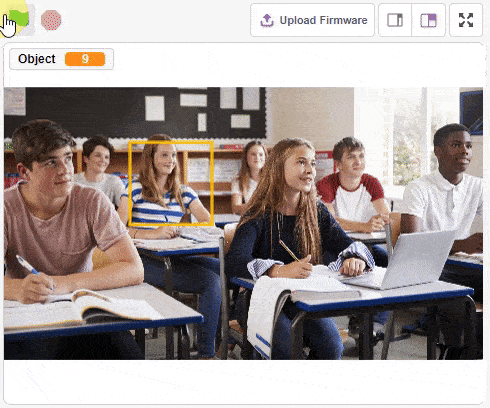
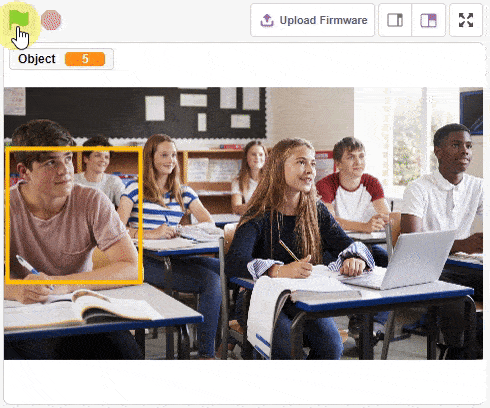
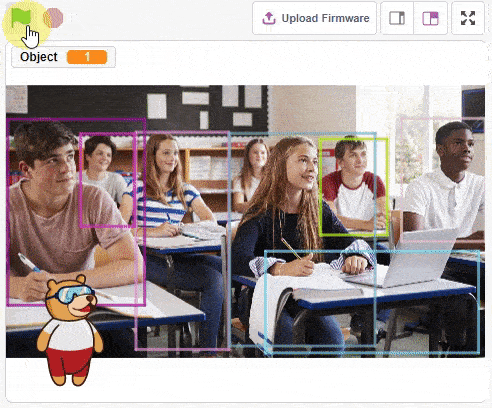
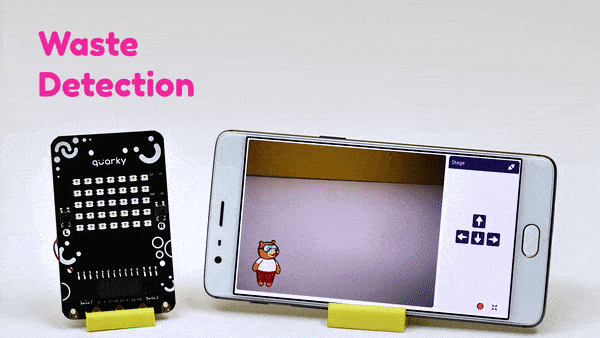
sprite = Sprite('Tobi')
od = ObjectDetection()
speech = TexttoSpeech()
quarky = Quarky()
od.video("on", 1)
od.enablebox()
od.setthreshold(0.5)
speech.setvoice('alto')
speech.setlanguage('en')
while True:
od.analysecamera()
if od.isdetected('banana'):
quarky.drawpattern("ccccccccccccccccccccccccccccccccccc")
speech.speak("Biodegradable Waste")
if od.isdetected('bottle'):
quarky.drawpattern("fffffffffffffffffffffffffffffffffff")
speech.speak("Non Biodegradable Waste")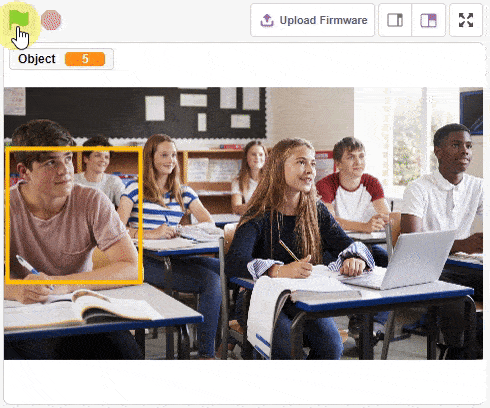
sprite = Sprite('Square Box')
obj = ObjectDetection()
obj.disablebox()
obj.setthreshold(0.5)
obj.analysestage()
sprite.gotoxy(0, 0)
sprite.setsize(100)
sprite.say(str(obj.count()) + " Object Detected", 2)
for object in range(1, obj.count() + 1):
sprite.setx(obj.x(object))
sprite.sety(obj.y(object))
sprite.setsize(obj.width(object))
sprite.say(obj.classname(object) + " with " + str(obj.confidence(object)), 2)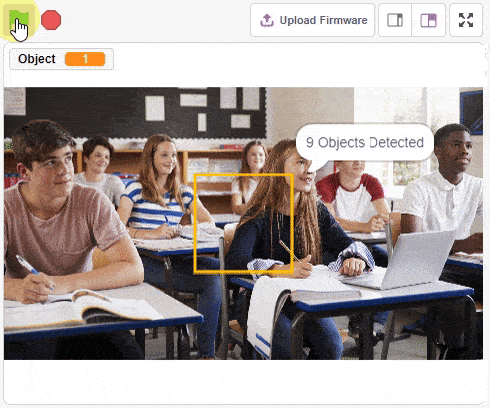
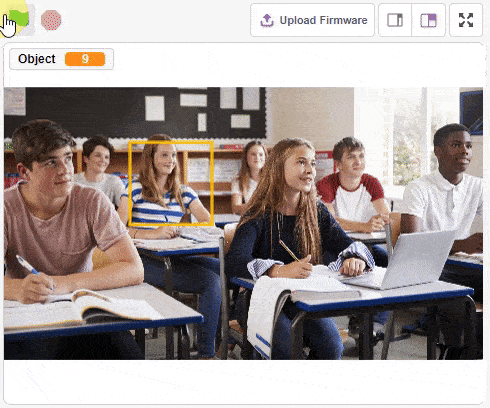
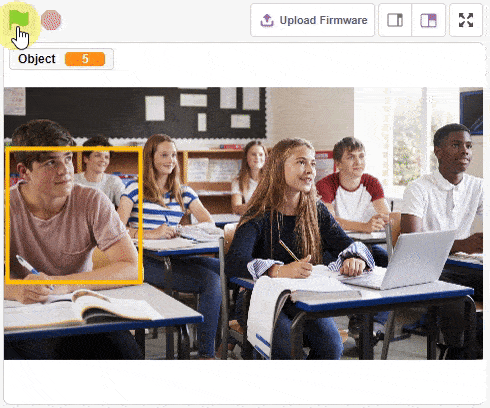
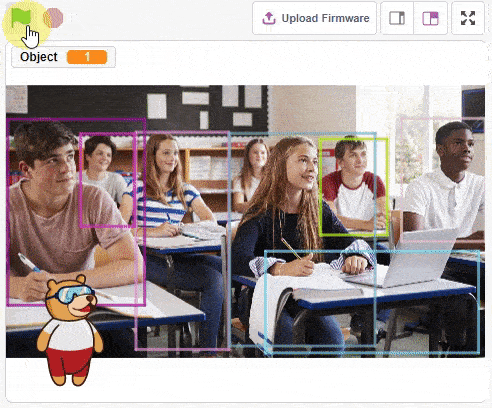
sprite = Sprite('Tobi')
obj = ObjectDetection()
obj.enablebox()
sprite.gotoxy(-180, -110)
sprite.setsize(100)
obj.setthreshold(0.3)
obj.analysestage()
sprite.say(str(obj.detectedcount("person")) + " Person Detected at 0.3 Threshold", 2)
obj.setthreshold(0.5)
obj.analysestage()
sprite.say(str(obj.detectedcount("person")) + " Person Detected at 0.5 Threshold", 2)
obj.setthreshold(0.9)
obj.analysestage()
sprite.say(str(obj.detectedcount("person")) + " Person Detected at 0.9 Threshold", 2)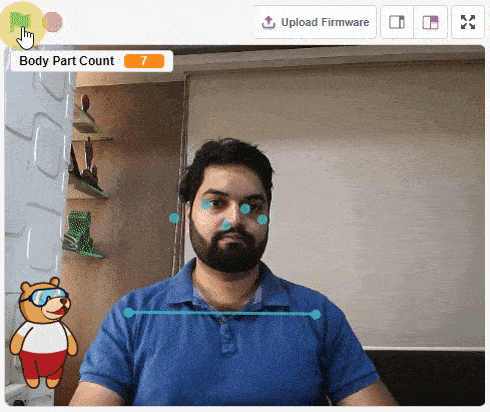
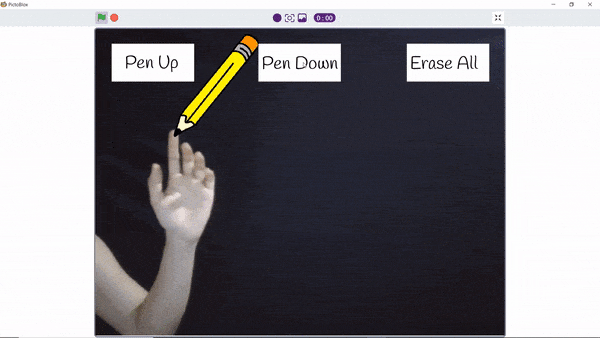
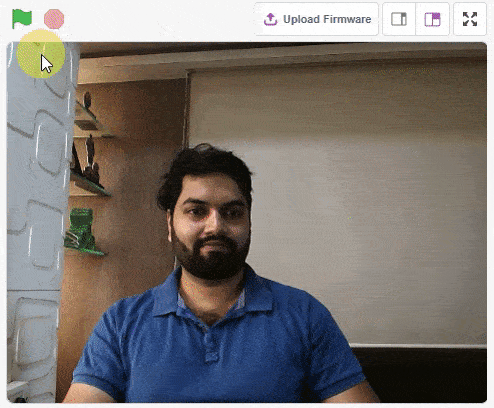
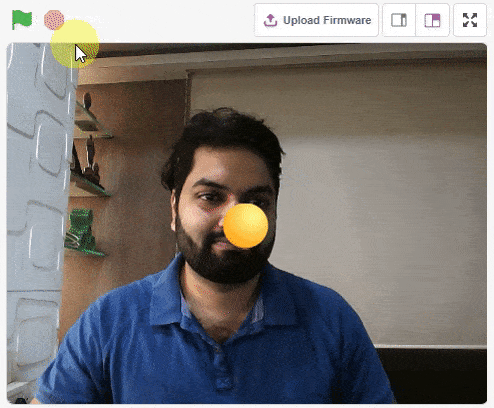
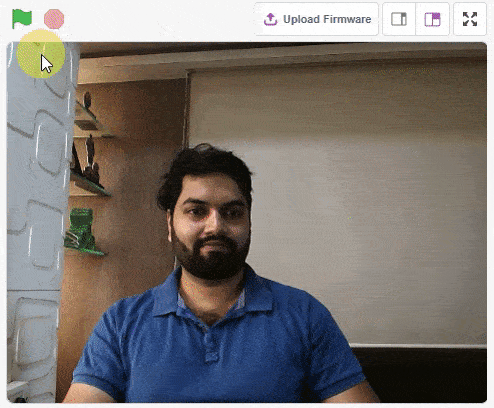
thumb = Sprite('Thumb')
index = Sprite('Index')
middle = Sprite('Middle')
ring = Sprite('Ring')
pinky = Sprite('Pinky')
hand = Posenet()
hand.video("on", 0)
hand.enablebox()
thumb.switchcostume("ball-a")
thumb.setsize(50)
index.switchcostume("ball-b")
index.setsize(50)
middle.switchcostume("ball-c")
middle.setsize(50)
ring.switchcostume("ball-d")
ring.setsize(50)
pinky.switchcostume("ball-e")
pinky.setsize(50)
while True:
hand.analysehand()
if hand.ishanddetected():
thumb.setx(hand.gethandposition(1, 4))
thumb.sety(hand.gethandposition(2, 4))
thumb.show()
index.setx(hand.gethandposition(1, 8))
index.sety(hand.gethandposition(2, 8))
index.show()
middle.setx(hand.gethandposition(1, 12))
middle.sety(hand.gethandposition(2, 12))
middle.show()
ring.setx(hand.gethandposition(1, 16))
ring.sety(hand.gethandposition(2, 16))
ring.show()
pinky.setx(hand.gethandposition(1, 20))
pinky.sety(hand.gethandposition(2, 20))
pinky.show()
else:
thumb.hide()
index.hide()
middle.hide()
ring.hide()
pinky.hide()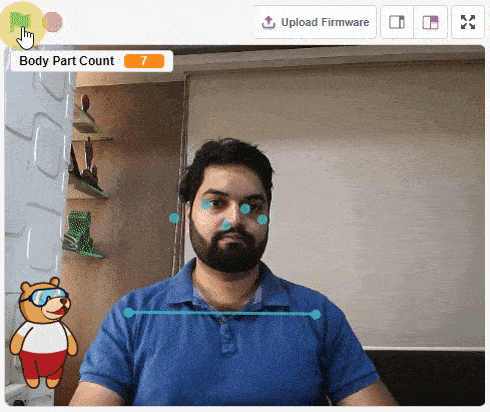
sprite = Sprite('Tobi')
pose = Posenet()
pose.video("on", 0)
pose.enablebox()
while True:
pose.analysecamera()
bodyPartCount = 0
for i in range(21):
if pose.isdetected(i, 1):
bodyPartCount += 1
sprite.say(str(bodyPartCount) + " Parts Detected")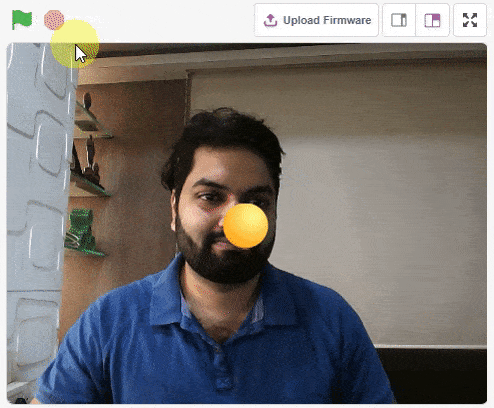
sprite = Sprite('Ball')
pose = Posenet()
pose.video("on", 0)
pose.enablebox()
while True:
pose.analysestage()
if (pose.isdetected(0, 1)):
sprite.setx(pose.x(0, 1))
sprite.sety(pose.y(0, 1))
sprite.show()
else:
sprite.hide()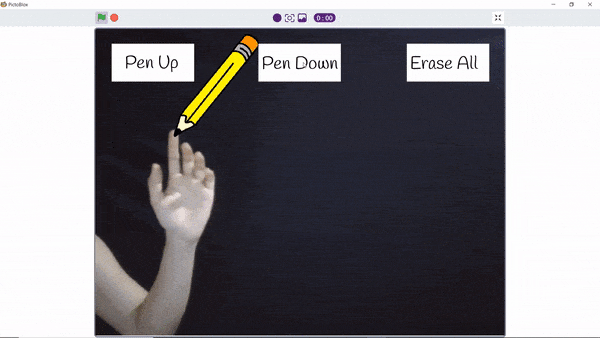
sprite = Sprite('Pencil')
hand = Posenet()
pen = Pen()
hand.video("on", 0)
hand.disablebox()
pen.clear()
pen.setcolor([0, 255, 0])
pen.setsize(2)
while True:
hand.analysehand()
if hand.ishanddetected():
if sprite.iskeypressed("space"):
pen.down()
sprite.setx(hand.gethandposition(1, 8))
sprite.sety(hand.gethandposition(2, 8))
else:
pen.up()
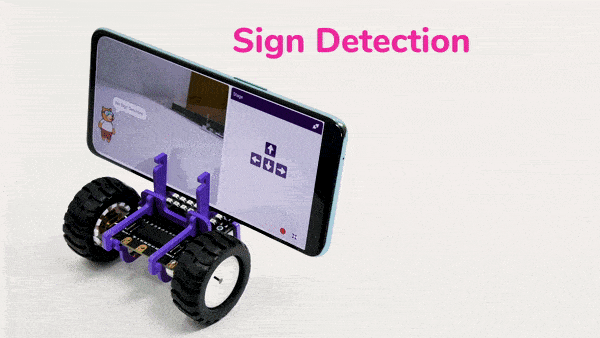
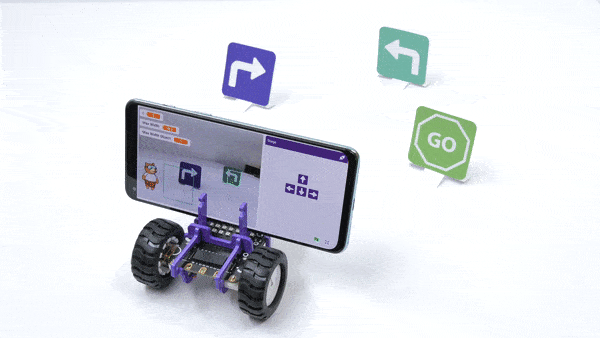
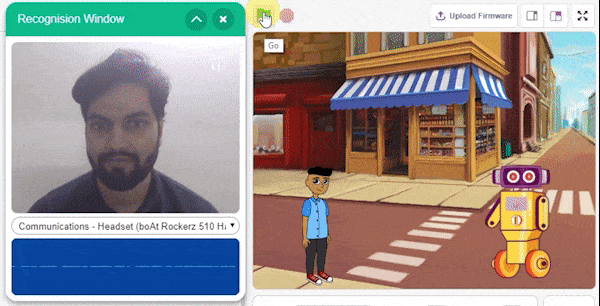
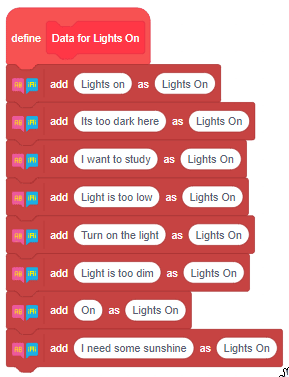
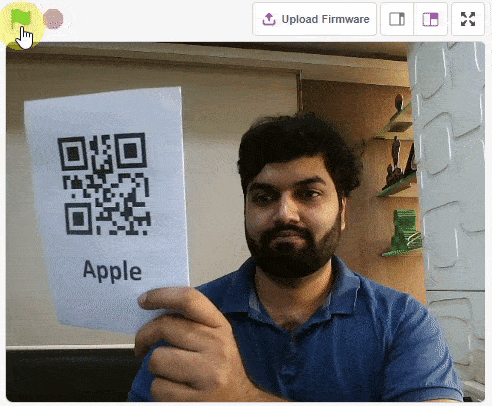
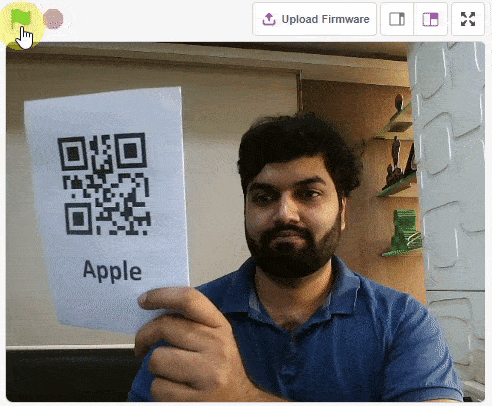
sprite = Sprite('Square Box')
qr = QRCodeScanner()
qr.video("on flipped", 0)
qr.disablebox()
while True:
qr.analysecamera()
if qr.isdetected():
sprite.setx(qr.xpos("center"))
sprite.sety(qr.ypos("center"))
sprite.setdirection(qr.angle())
sprite.say(qr.codedata())
sprite.show()
else:
sprite.hide()