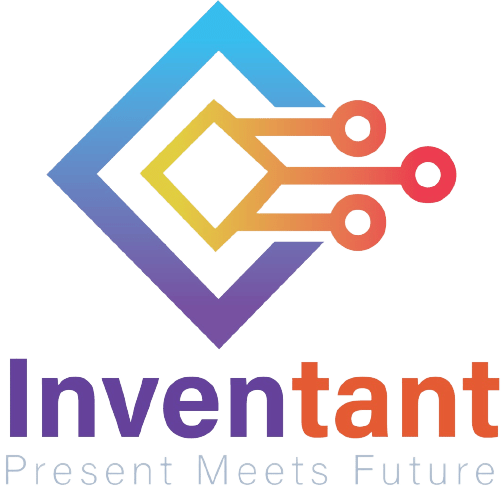The function sets its sprite’s volume to the specified amount. It only affects the sprite (or the Stage) that the block is in.

The example demonstrates using the Quarky touch display to make touch piano.
Script
Function Definition: setvolumeto(volume = 100)
The function sets its sprite’s volume to the specified amount. It only affects the sprite (or the Stage) that the block is in.
| Name | Type | Description | Expected Values | Default Value |
|---|---|---|---|---|
| volume | int | The volume value. | Integer | 100 |


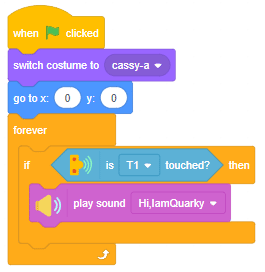
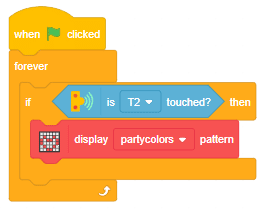
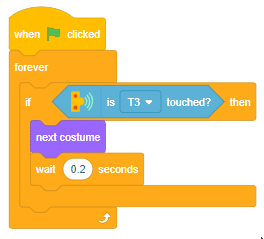
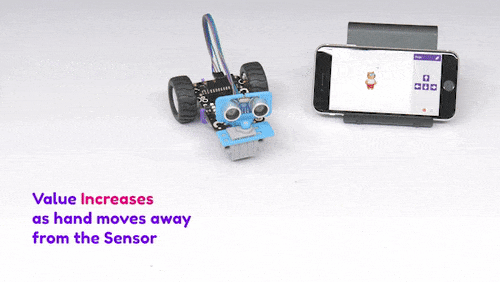
Now we will connect the Ultrasonic Sensor to the Robot. The sensor and the robot have the following pins:
We will start with connecting the ultrasonic sensor with Quarky using the 4 set wire provided in the kit. But, first, make the connection in the following way:
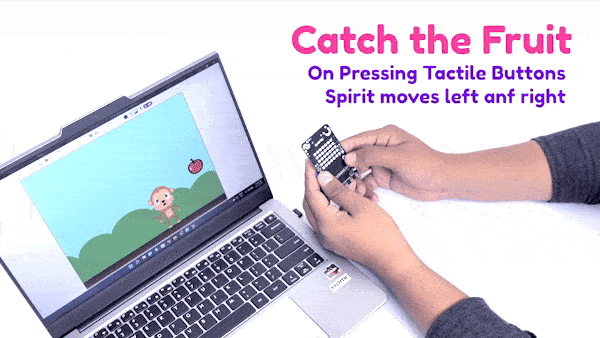
sprite = Sprite('Tobi')
quarky=Quarky()
while True:
if quarky.readpushbutton("L"):
sprite.move(-10)
elif quarky.readpushbutton("R"):
sprite.move(10)
sprite = Sprite('Tobi')
quarky = Quarky()
while True:
if quarky.ispadtouched("T1"):
quarky.drawpattern("bbbjjbjjbjjbbjjbjjjbjjbjjjbjjbjjbbb")
quarky.playtone("C4", 8)
if quarky.ispadtouched("T2"):
quarky.drawpattern("cccjcccjcjjjjcjcjjcccjcjjcjjjcjjccc")
quarky.playtone("D4", 8)
if quarky.ispadtouched("T3"):
quarky.drawpattern("fffjfffjfjjjjfjfjjfffjfjjjjfjfjjfff")
quarky.playtone("E4", 8)
if quarky.ispadtouched("T4"):
quarky.drawpattern("dddjdjdjdjjdjdjdjjdddjdjjjjdjdjjjjd")
quarky.playtone("F4", 8)
if quarky.ispadtouched("T5"):
quarky.drawpattern("gggjgggjgjjgjjjgjjgggjgjjjjgjgjjggg")
quarky.playtone("G4", 8)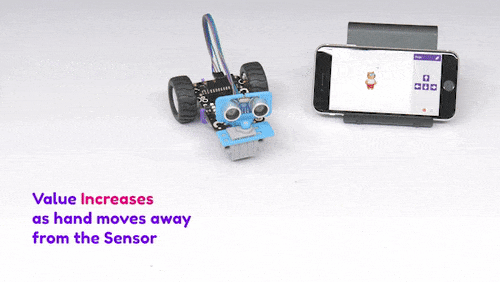
Now we will connect the Ultrasonic Sensor to the Robot. The sensor and the robot have the following pins:
We will start with connecting the ultrasonic sensor with Quarky using the 4 set wire provided in the kit. But, first, make the connection in the following way:
sprite = Sprite('Tobi')
quarky = Quarky()
quarky.setultrasonicpins(1, 18, 19)
while True:
sprite.say(quarky.getdistance(1))

sprite = Sprite('Cassy Dance')
quarky = Quarky()
import time
sprite.switchcostume('cassy-a')
sprite.gotoxy(0, 0)
while True:
if quarky.ispadtouched("T1"):
quarky.playsound("QuarkyIntro")
if quarky.ispadtouched("T2"):
quarky.showpattern("party colors")
if quarky.ispadtouched("T3"):
time.sleep(0.2)
sprite.nextcostume()
if quarky.ispadtouched("T4"):
quarky.stopaudio()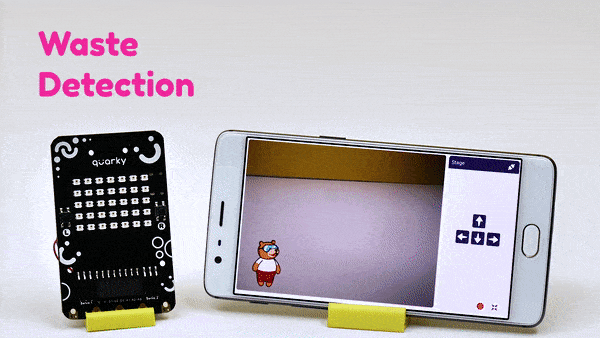
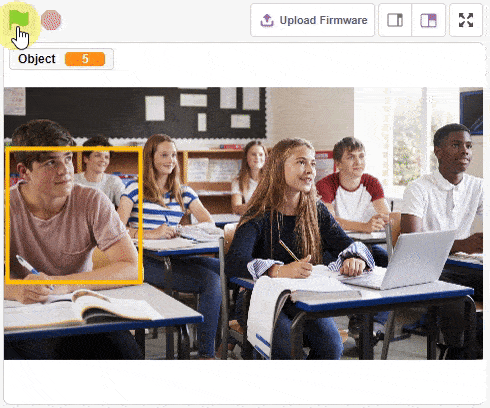
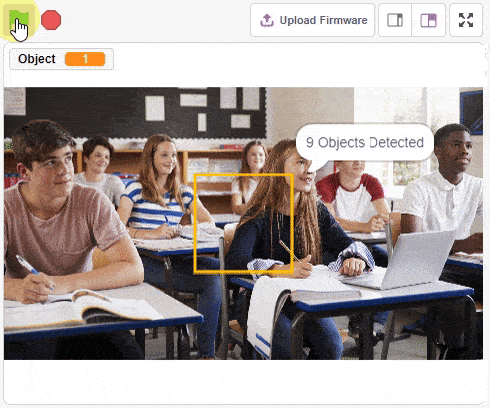
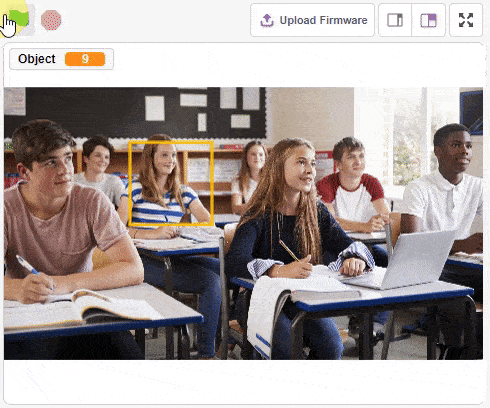
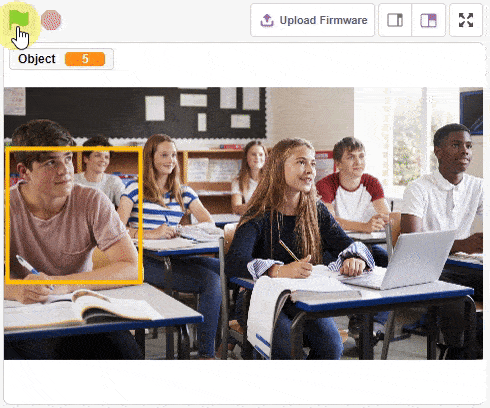
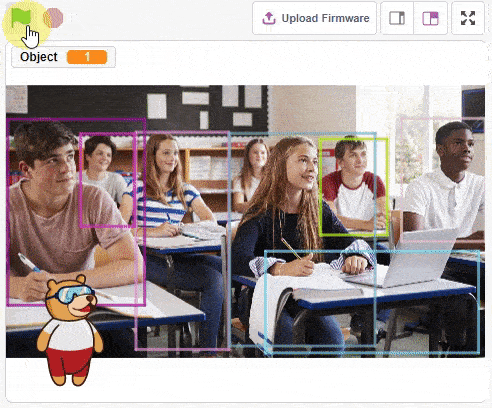
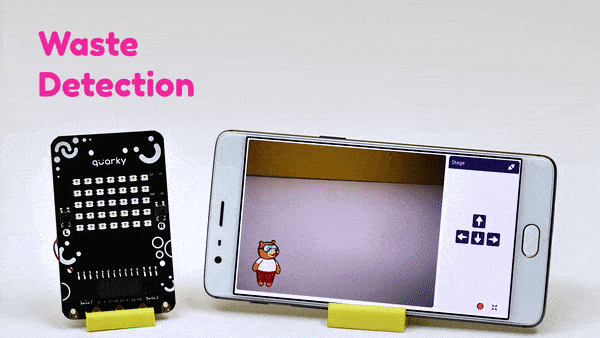
sprite = Sprite('Tobi')
od = ObjectDetection()
speech = TexttoSpeech()
quarky = Quarky()
od.video("on", 1)
od.enablebox()
od.setthreshold(0.5)
speech.setvoice('alto')
speech.setlanguage('en')
while True:
od.analysecamera()
if od.isdetected('banana'):
quarky.drawpattern("ccccccccccccccccccccccccccccccccccc")
speech.speak("Biodegradable Waste")
if od.isdetected('bottle'):
quarky.drawpattern("fffffffffffffffffffffffffffffffffff")
speech.speak("Non Biodegradable Waste")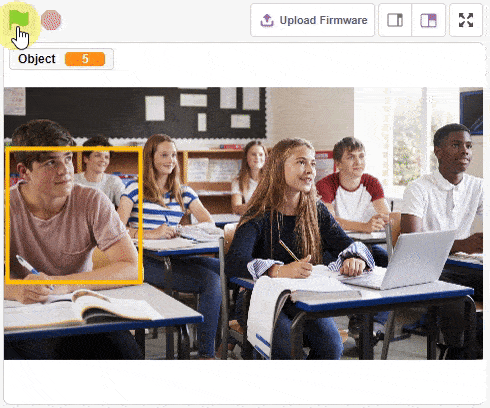
sprite = Sprite('Square Box')
obj = ObjectDetection()
obj.disablebox()
obj.setthreshold(0.5)
obj.analysestage()
sprite.gotoxy(0, 0)
sprite.setsize(100)
sprite.say(str(obj.count()) + " Object Detected", 2)
for object in range(1, obj.count() + 1):
sprite.setx(obj.x(object))
sprite.sety(obj.y(object))
sprite.setsize(obj.width(object))
sprite.say(obj.classname(object) + " with " + str(obj.confidence(object)), 2)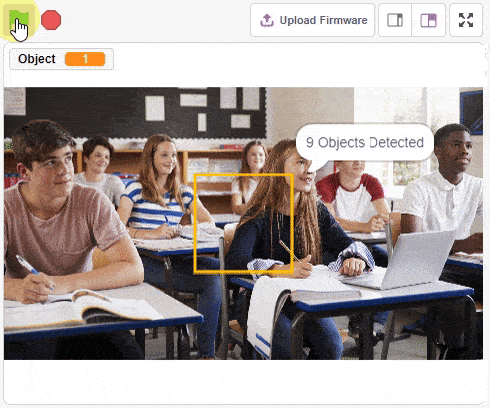
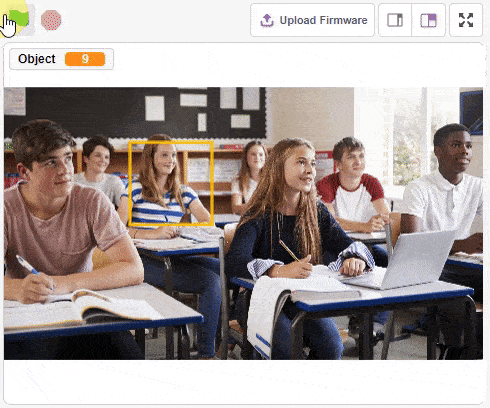
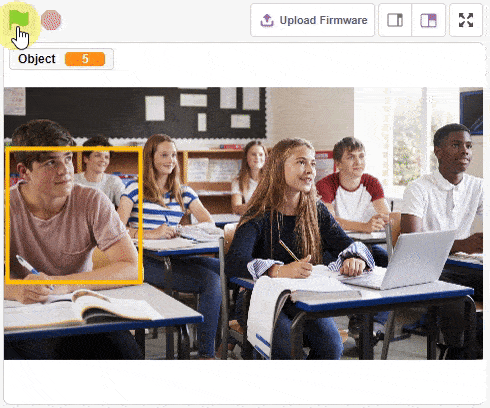
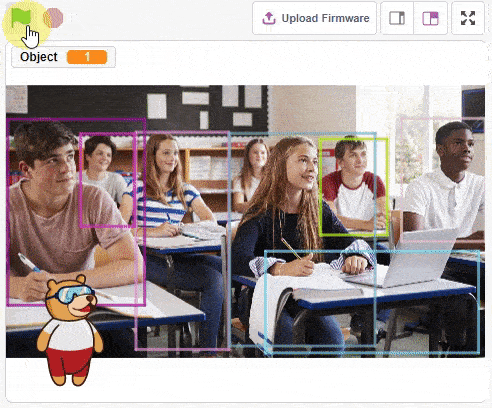
sprite = Sprite('Tobi')
obj = ObjectDetection()
obj.enablebox()
sprite.gotoxy(-180, -110)
sprite.setsize(100)
obj.setthreshold(0.3)
obj.analysestage()
sprite.say(str(obj.detectedcount("person")) + " Person Detected at 0.3 Threshold", 2)
obj.setthreshold(0.5)
obj.analysestage()
sprite.say(str(obj.detectedcount("person")) + " Person Detected at 0.5 Threshold", 2)
obj.setthreshold(0.9)
obj.analysestage()
sprite.say(str(obj.detectedcount("person")) + " Person Detected at 0.9 Threshold", 2)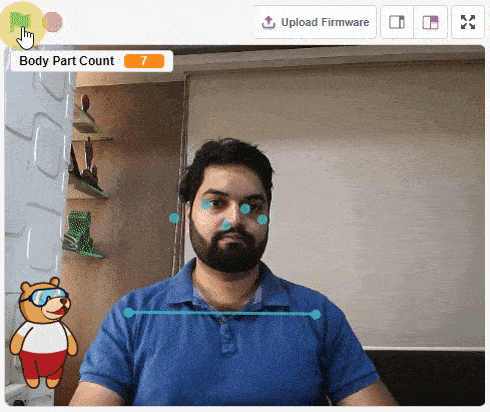
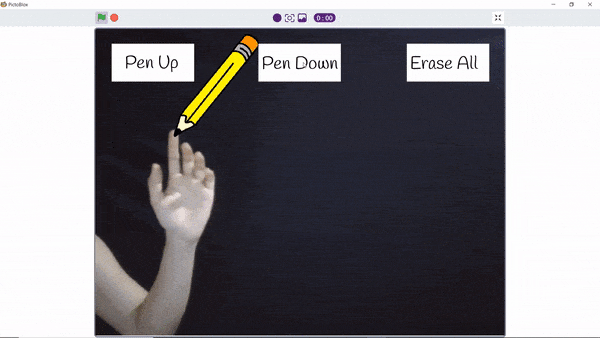
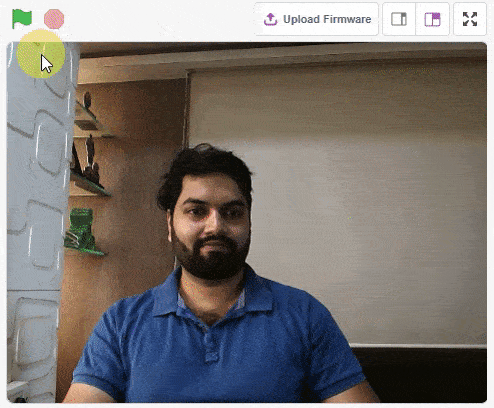
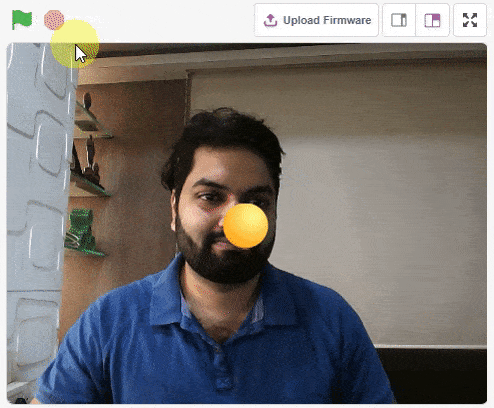
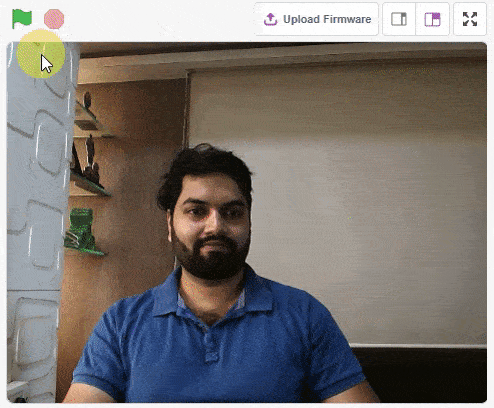
thumb = Sprite('Thumb')
index = Sprite('Index')
middle = Sprite('Middle')
ring = Sprite('Ring')
pinky = Sprite('Pinky')
hand = Posenet()
hand.video("on", 0)
hand.enablebox()
thumb.switchcostume("ball-a")
thumb.setsize(50)
index.switchcostume("ball-b")
index.setsize(50)
middle.switchcostume("ball-c")
middle.setsize(50)
ring.switchcostume("ball-d")
ring.setsize(50)
pinky.switchcostume("ball-e")
pinky.setsize(50)
while True:
hand.analysehand()
if hand.ishanddetected():
thumb.setx(hand.gethandposition(1, 4))
thumb.sety(hand.gethandposition(2, 4))
thumb.show()
index.setx(hand.gethandposition(1, 8))
index.sety(hand.gethandposition(2, 8))
index.show()
middle.setx(hand.gethandposition(1, 12))
middle.sety(hand.gethandposition(2, 12))
middle.show()
ring.setx(hand.gethandposition(1, 16))
ring.sety(hand.gethandposition(2, 16))
ring.show()
pinky.setx(hand.gethandposition(1, 20))
pinky.sety(hand.gethandposition(2, 20))
pinky.show()
else:
thumb.hide()
index.hide()
middle.hide()
ring.hide()
pinky.hide()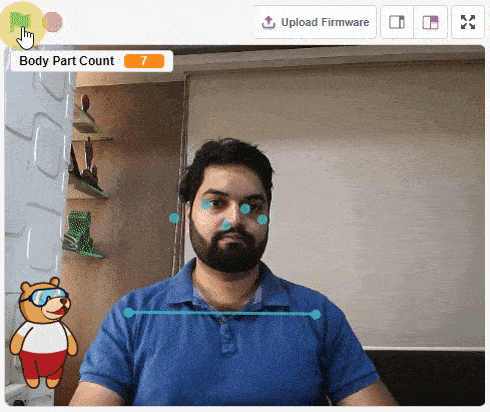
sprite = Sprite('Tobi')
pose = Posenet()
pose.video("on", 0)
pose.enablebox()
while True:
pose.analysecamera()
bodyPartCount = 0
for i in range(21):
if pose.isdetected(i, 1):
bodyPartCount += 1
sprite.say(str(bodyPartCount) + " Parts Detected")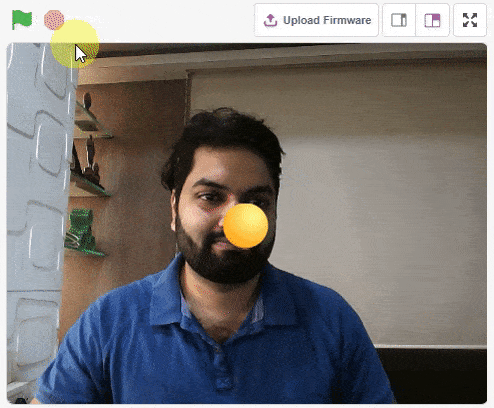
sprite = Sprite('Ball')
pose = Posenet()
pose.video("on", 0)
pose.enablebox()
while True:
pose.analysestage()
if (pose.isdetected(0, 1)):
sprite.setx(pose.x(0, 1))
sprite.sety(pose.y(0, 1))
sprite.show()
else:
sprite.hide()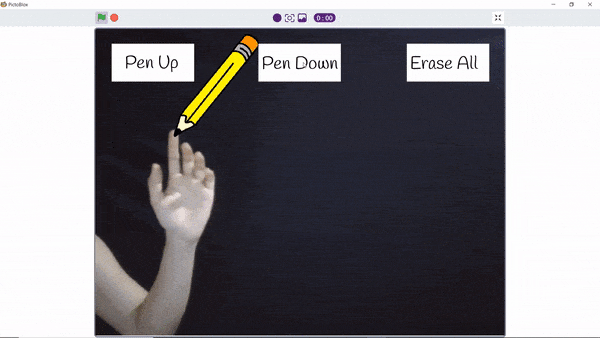
sprite = Sprite('Pencil')
hand = Posenet()
pen = Pen()
hand.video("on", 0)
hand.disablebox()
pen.clear()
pen.setcolor([0, 255, 0])
pen.setsize(2)
while True:
hand.analysehand()
if hand.ishanddetected():
if sprite.iskeypressed("space"):
pen.down()
sprite.setx(hand.gethandposition(1, 8))
sprite.sety(hand.gethandposition(2, 8))
else:
pen.up()
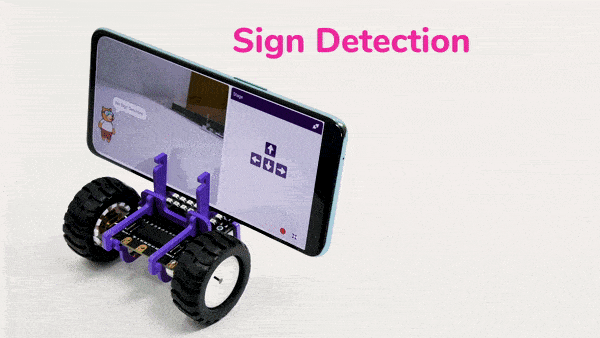
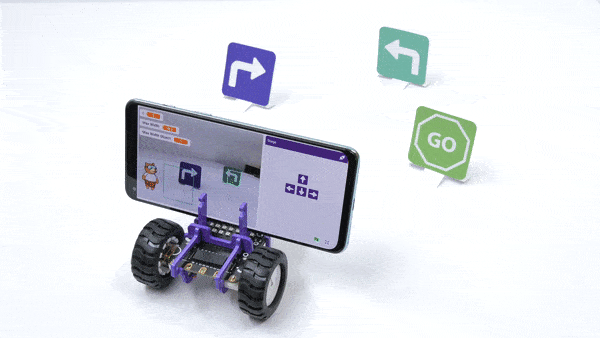
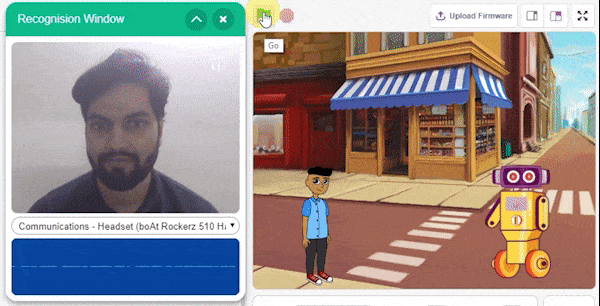
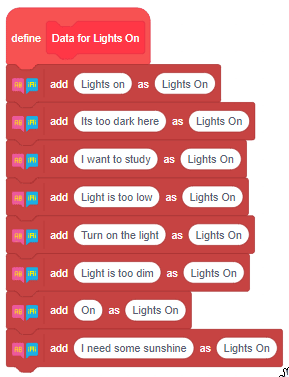
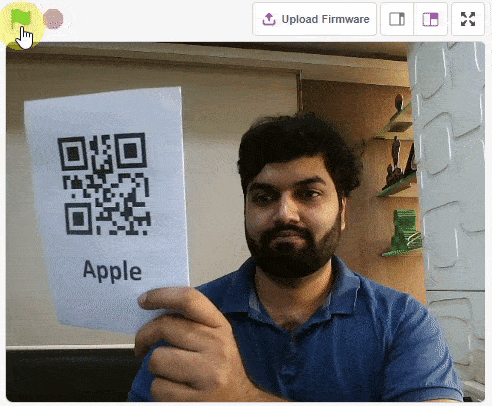
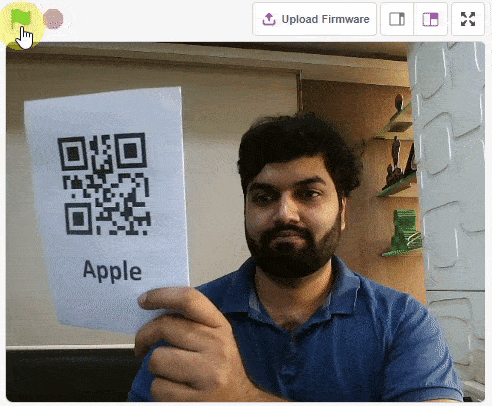
sprite = Sprite('Square Box')
qr = QRCodeScanner()
qr.video("on flipped", 0)
qr.disablebox()
while True:
qr.analysecamera()
if qr.isdetected():
sprite.setx(qr.xpos("center"))
sprite.sety(qr.ypos("center"))
sprite.setdirection(qr.angle())
sprite.say(qr.codedata())
sprite.show()
else:
sprite.hide()